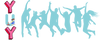Simge
New member
Ortak Dosya Nasıl Oluşturulur?
Ortak dosya oluşturmak, işbirliği gerektiren birçok proje veya belge için önemli bir adımdır. Bu, bir grup insanın aynı dosyaya erişerek içeriğini düzenlemesini veya paylaşmasını sağlar. İşte bu süreci adım adım açıklayarak, herkesin kolayca ortak dosyalar oluşturabileceği bir rehber.
1. İşbirliği İçin Doğru Araçları Seçin
İlk adım, işbirliği yapmak için uygun bir platform veya araç seçmektir. Çevrimiçi bulut depolama hizmetleri ve ofis üretkenlik uygulamaları bu amaç için idealdir. Örneğin, Google Drive, Microsoft OneDrive veya Dropbox gibi bulut depolama hizmetleri, kullanıcıların dosyaları paylaşmasını ve birlikte çalışmasını kolaylaştırır. Ayrıca, Google Dokümanlar, Microsoft Word Online veya Dropbox Paper gibi çevrimiçi ofis uygulamaları da aynı dosyayı aynı anda düzenleme ve paylaşma özelliği sunar.
2. Dosyayı Oluşturun veya Yükleyin
İkinci adımda, ortak dosyayı oluşturmak veya mevcut bir dosyayı yüklemek gerekir. Bu, proje gereksinimlerine bağlı olarak bir metin belgesi, elektronik tablo, sunum veya herhangi bir diğer dosya türü olabilir. Dosyayı oluşturduktan veya yükledikten sonra, diğer işbirliği yapmak isteyen kişilerle paylaşmaya hazır olacak.
3. Dosyayı Paylaşın ve İzinleri Ayarlayın
Şimdi, oluşturulan veya yüklenen dosyayı paylaşma ve izinleri ayarlama zamanı geldi. Dosyayı paylaşmadan önce, işbirliği yapmak istediğiniz kişilerin e-posta adreslerini veya kullanıcı adlarını girmeniz gerekebilir. Ardından, dosyayı paylaştığınız kişilerin ne tür izinlere sahip olacağını belirlemelisiniz. Örneğin, dosyayı sadece görüntülemelerine izin vermek isteyebilir veya düzenlemelerine izin verebilirsiniz.
4. İşbirliği Yapın ve Düzenlemeleri İzleyin
Dosyayı paylaştıktan sonra, diğer kişilerle işbirliği yapabilir ve düzenlemelerini izleyebilirsiniz. Çoğu çevrimiçi ofis uygulaması, aynı dosyayı aynı anda birden fazla kişinin düzenlemesine olanak tanır. Bu şekilde, herkes aynı anda dosyada çalışabilir ve gerçek zamanlı olarak değişiklikleri görebilir.
5. Değişiklikleri Yönetin ve Geri Alın
İşbirliği sırasında, dosyada yapılan değişiklikleri yönetmek önemlidir. Bir kişinin yanlışlıkla bir şeyi silmesi veya değiştirmesi durumunda, çoğu platform geri alma özelliği sunar. Bu özellik sayesinde, dosyanın önceki bir sürümüne geri dönebilir ve yanlışlıkla yapılan değişiklikleri düzeltebilirsiniz.
6. Dosyayı Güvenli Bir Şekilde Saklayın ve Yedekleyin
Son olarak, oluşturulan ortak dosyayı güvenli bir şekilde saklamak ve düzenli olarak yedeklemek önemlidir. Bulut depolama hizmetlerinin sunduğu otomatik senkronizasyon ve yedekleme özellikleri sayesinde, dosyalarınızı her zaman güvende tutabilirsiniz. Ayrıca, dosyanın yanlışlıkla silinmesi veya bozulması durumunda, yedekten geri yükleyebilirsiniz.
Ortak Dosya Nasıl Oluşturulur? - Sık Sorulan Sorular
S: Hangi platformları kullanabilirim?
C: Ortak dosya oluşturmak için Google Drive, Microsoft OneDrive, Dropbox gibi bulut depolama hizmetlerini veya Google Dokümanlar, Microsoft Word Online, Dropbox Paper gibi çevrimiçi ofis uygulamalarını kullanabilirsiniz.
S: Dosyayı nasıl paylaşabilirim?
C: Dosyayı paylaşmak için genellikle dosya içinde bulunan "paylaş" veya "davet et" gibi bir seçenek bulunur. Bu seçeneği kullanarak, işbirliği yapmak istediğiniz kişilerin e-posta adreslerini veya kullanıcı adlarını girebilir ve izinleri belirleyebilirsiniz.
S: Geri alma özelliği nedir ve nasıl kullanılır?
C: Geri alma özelliği, dosyada yapılan son değişiklikleri geri almanıza olanak tanır. Genellikle düzenleme menüsünde veya klavye kısayollarında bulunur. Yanlışlıkla yapılan bir değişikliği geri almak için bu özelliği kullanabilirsiniz.
S: Dosyayı nasıl güvenli bir şekilde saklayabilirim?
C: Dosyayı güvenli bir şekilde saklamak için bulut depolama hizmetlerini kullanabilir ve düzenli olarak yedekleyebilirsiniz. Ayrıca, dosyanın erişilemeyeceği veya değiştirilemeyeceği bir
Ortak dosya oluşturmak, işbirliği gerektiren birçok proje veya belge için önemli bir adımdır. Bu, bir grup insanın aynı dosyaya erişerek içeriğini düzenlemesini veya paylaşmasını sağlar. İşte bu süreci adım adım açıklayarak, herkesin kolayca ortak dosyalar oluşturabileceği bir rehber.
1. İşbirliği İçin Doğru Araçları Seçin
İlk adım, işbirliği yapmak için uygun bir platform veya araç seçmektir. Çevrimiçi bulut depolama hizmetleri ve ofis üretkenlik uygulamaları bu amaç için idealdir. Örneğin, Google Drive, Microsoft OneDrive veya Dropbox gibi bulut depolama hizmetleri, kullanıcıların dosyaları paylaşmasını ve birlikte çalışmasını kolaylaştırır. Ayrıca, Google Dokümanlar, Microsoft Word Online veya Dropbox Paper gibi çevrimiçi ofis uygulamaları da aynı dosyayı aynı anda düzenleme ve paylaşma özelliği sunar.
2. Dosyayı Oluşturun veya Yükleyin
İkinci adımda, ortak dosyayı oluşturmak veya mevcut bir dosyayı yüklemek gerekir. Bu, proje gereksinimlerine bağlı olarak bir metin belgesi, elektronik tablo, sunum veya herhangi bir diğer dosya türü olabilir. Dosyayı oluşturduktan veya yükledikten sonra, diğer işbirliği yapmak isteyen kişilerle paylaşmaya hazır olacak.
3. Dosyayı Paylaşın ve İzinleri Ayarlayın
Şimdi, oluşturulan veya yüklenen dosyayı paylaşma ve izinleri ayarlama zamanı geldi. Dosyayı paylaşmadan önce, işbirliği yapmak istediğiniz kişilerin e-posta adreslerini veya kullanıcı adlarını girmeniz gerekebilir. Ardından, dosyayı paylaştığınız kişilerin ne tür izinlere sahip olacağını belirlemelisiniz. Örneğin, dosyayı sadece görüntülemelerine izin vermek isteyebilir veya düzenlemelerine izin verebilirsiniz.
4. İşbirliği Yapın ve Düzenlemeleri İzleyin
Dosyayı paylaştıktan sonra, diğer kişilerle işbirliği yapabilir ve düzenlemelerini izleyebilirsiniz. Çoğu çevrimiçi ofis uygulaması, aynı dosyayı aynı anda birden fazla kişinin düzenlemesine olanak tanır. Bu şekilde, herkes aynı anda dosyada çalışabilir ve gerçek zamanlı olarak değişiklikleri görebilir.
5. Değişiklikleri Yönetin ve Geri Alın
İşbirliği sırasında, dosyada yapılan değişiklikleri yönetmek önemlidir. Bir kişinin yanlışlıkla bir şeyi silmesi veya değiştirmesi durumunda, çoğu platform geri alma özelliği sunar. Bu özellik sayesinde, dosyanın önceki bir sürümüne geri dönebilir ve yanlışlıkla yapılan değişiklikleri düzeltebilirsiniz.
6. Dosyayı Güvenli Bir Şekilde Saklayın ve Yedekleyin
Son olarak, oluşturulan ortak dosyayı güvenli bir şekilde saklamak ve düzenli olarak yedeklemek önemlidir. Bulut depolama hizmetlerinin sunduğu otomatik senkronizasyon ve yedekleme özellikleri sayesinde, dosyalarınızı her zaman güvende tutabilirsiniz. Ayrıca, dosyanın yanlışlıkla silinmesi veya bozulması durumunda, yedekten geri yükleyebilirsiniz.
Ortak Dosya Nasıl Oluşturulur? - Sık Sorulan Sorular
S: Hangi platformları kullanabilirim?
C: Ortak dosya oluşturmak için Google Drive, Microsoft OneDrive, Dropbox gibi bulut depolama hizmetlerini veya Google Dokümanlar, Microsoft Word Online, Dropbox Paper gibi çevrimiçi ofis uygulamalarını kullanabilirsiniz.
S: Dosyayı nasıl paylaşabilirim?
C: Dosyayı paylaşmak için genellikle dosya içinde bulunan "paylaş" veya "davet et" gibi bir seçenek bulunur. Bu seçeneği kullanarak, işbirliği yapmak istediğiniz kişilerin e-posta adreslerini veya kullanıcı adlarını girebilir ve izinleri belirleyebilirsiniz.
S: Geri alma özelliği nedir ve nasıl kullanılır?
C: Geri alma özelliği, dosyada yapılan son değişiklikleri geri almanıza olanak tanır. Genellikle düzenleme menüsünde veya klavye kısayollarında bulunur. Yanlışlıkla yapılan bir değişikliği geri almak için bu özelliği kullanabilirsiniz.
S: Dosyayı nasıl güvenli bir şekilde saklayabilirim?
C: Dosyayı güvenli bir şekilde saklamak için bulut depolama hizmetlerini kullanabilir ve düzenli olarak yedekleyebilirsiniz. Ayrıca, dosyanın erişilemeyeceği veya değiştirilemeyeceği bir